Cara Membuat Judul Tabel Berulang di Excel. Apakah kamu kebingungan mencari cara membuat judul tabel berulang di excel? Tidak perlu bingung sekarang, karena kami telah memberikan tutorial ringkasnya di bawah ini.
Membuat judul tabel yang berulang sangat kamu butuhkan saat kita akan bekerja dengan tabel excel yang sangat besar sehingga mencapai beberapa halaman sekaligus.
Tentunya akan sangat membingungkan jika judul tabel hanya ada di halaman pertama.
Untuk itulah, kali ini kita akan memberikan cara membuat judul tabel berulang di excel dengan langkah yang mudah.

Langkah-langkah membuat judul tabel yang berulang di Excel
Seperti yang kita tahu bahwa tabel excel yang sudah dicetak tersebut tanpa menggunakan judul kolom tentulah sangat menyulitkan pembacanya.
Judul kolom yang sudah kita buat tidak tampil pada lembar kerja yang ada di setiap sheet excel. Namun hanya tampil pada print preview atau print out saja.
Agar kita bisa mengolah judul kolom yang terdapat di excel maka kita bisa gunakan fitur Rows To Repeat At Top yang ada di Print Titles Microsoft Excel.
Kegunaan dari fitur tersebut yaitu untuk membuat baris judul kolom excel bisa terlihat ataupun berulang saat kita mencetak yang ada di bagian awal tabel pada setiap halaman excel.
Baca Juga:
Cara Membuat Judul Tabel Berulang
Agar lebih jelas, bisa kita simak bersama langkah-langkah berikut ini :
1. Pertama kita buka terlebih dahulu file Microsoft Excel yang akan kita buat ulang judulnya
2. Langkah kedua yaitu aktifkan “ribbon page layout”, caranya yaitu dengan klik tab menu “page layout”
3. Setelah itu klik “print titles”
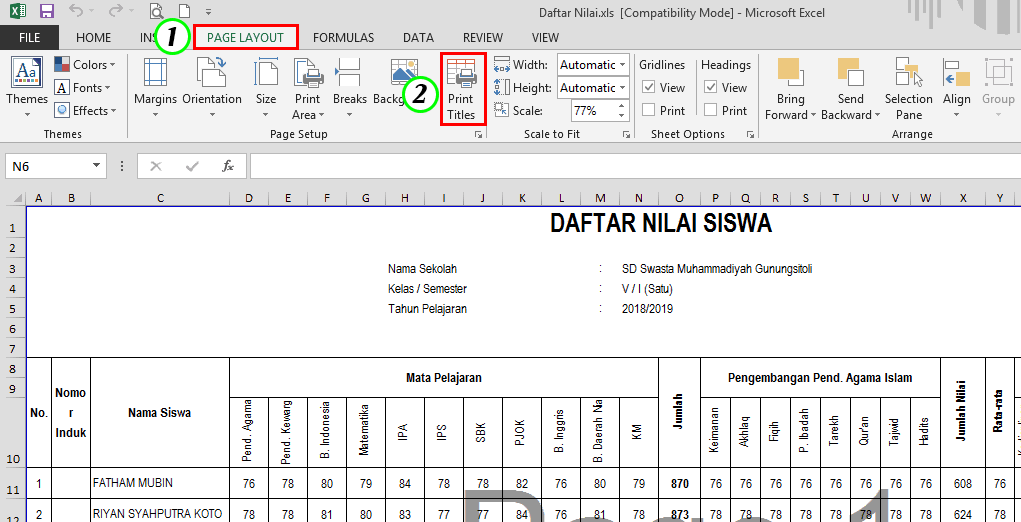
4. Selanjutnya akan terbuka jendela “page setup”, lalu klik tab “sheet”
5. Langkah berikutnya pada “Print Titles” kita isikan :
- Rows to rows repeat at top yaitu nama baris yang berisikan judul tabel
- Columns to repeat at left yaitu nama kolom yang berisikan judul tabel
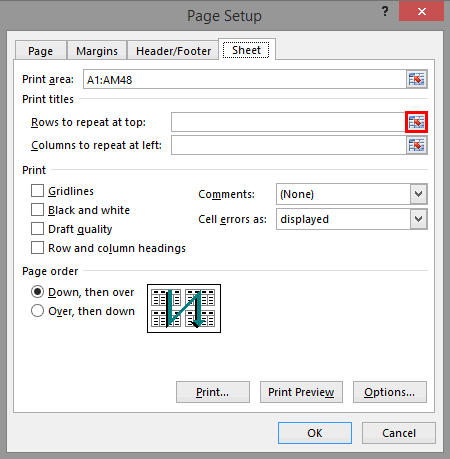
Untuk penulisan masing-masing diawali dengan menggunakan tanda “$”. Contohnya barisnya 2 sampai 4 maka bisa kalian tulis dengan :$2:$4.
Apabila judul yang akan diulang terdiri dari 2 baris atau lebih maka kita bisa memilihnya. Caranya yaitu klik kiri mouse pada baris pertama setelah itu tahan dan geser (click and drag) dengan perlahan ke bawah atau ke baris dua, tiga dan seterusnya. Apabila kamu sudah yakin maka lepas klik kiri mousenya.
Baris yang sudah dipilih tersebut akan ditandai dengan garis putus-putus dan terlihat sedang berjalan mengelilingi baris aktif yang bisa jadi untuk judul kolom yang akan dicetak berulang.
6. Klik OK
Selesai.

Untuk melihat hasilnya kita bisa lakukan preview lembar kerja di excel atau kita juga bisa lakukan print sekalian. Biasanya judul tabel akan secara otomatis tercetak di setiap halaman. Jadi jangan cemas jika judul kolom tidak tampil pada lembar kerja dokumen excel.
Apabila judul kolom tersebut sudah ada pada halaman kedua atau halaman lainnya maka langkah-langkah yang kamu lakukan sudah benar, tinggal lakukan cetak atau print saja. Sudah bisa kita pastikan bahwa hasil print out tersebut judul kolomnya ada pada setiap halaman.
Bagaimana caranya agar judul kolom yang diulang hanya untuk beberapa halaman saja?
Jika demikian maka tenang saja, caranya juga cukup mudah. Kali ini kita contohkan akan mengulang judul kolom di halaman 1,2,3 sampai 6. Sedangkan halaman 7 dan seterusnya tidak perlu judul kolom excel.
Caranya yaitu :
Langkah pertama kita print terlebih dahulu halaman 1 sampai 6. Setelah itu kamu hapus lokasi baris yang memuat judul kolom yang berulang pada Rows to repeat at top.
Jika sudah selesai maka kamu bisa melanjutkan mencetak kembali halaman 7,8 dan selanjutnya. Melalui cara ini maka judul kolom hanya pada halaman tertentu saja. Jadi tidak semua dokumen yang akan kamu cetak ada judul kolom.
Itulah yang dapat kami sampaikan tentang tutorial dan cara membuat judul tabel berulang di excel termudah dan tersimpel yang bisa kamu coba.
