Tutorial Cara Membuat Tabel di Word. Apakah kamu sedang mendapat tugas kerja atau pelajaran untuk membuat tabel di word? Tapi belum mengetahui cara membuat tabel di word? Berikut ini adalah tutorial membuat tabel di word yang ringkas.
Selain menggunakan Excel, kita juga bisa membuat tabel langsung di microsoft Word. Tentunya ini akan sangat berbeda dibandingkan dengan kita menggunakan Excel.
Hal ini terjadi karena fitur-fitur untuk memformat data dan tabel yang ada di word tidak selengkap excel.
Dengan menggunakan word, kita juga bisa membuat tabel dengan beberapa cara yang berbeda. Yukk simak bersama cara membuat tabel di word berikut ini.
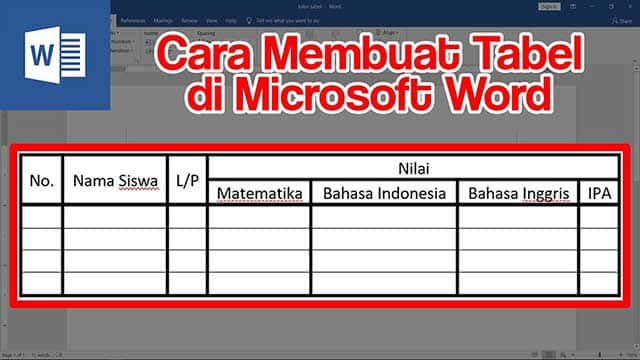
1. Dengan menyorot baris dan kolom di grid
Kita bisa dengan mudah membuat ataupun menyisipkan tabel pada dokumen Microsoft word dengan cara menyorot baris dan kolom grid untuk menentukan jumlah awal dari kolom dan baris tabel.
cara membuat tabel di word pertama adalah sebagai berikut :
- Petama kta letakkan kursor di posisi tabel yang akan disisipkan pada dokumen microsoft word. Kita pastikan terlebih dahulu bahwa tab insert sudh aktif.
- Kemudian pada kelompok tabel, kita klik saja tombol Add a Table
- Lalu di grid yang ditampilkan gerakkan pointer mouse agar bisa menyorot jumlah kolom dan baris yang akan dibuat.
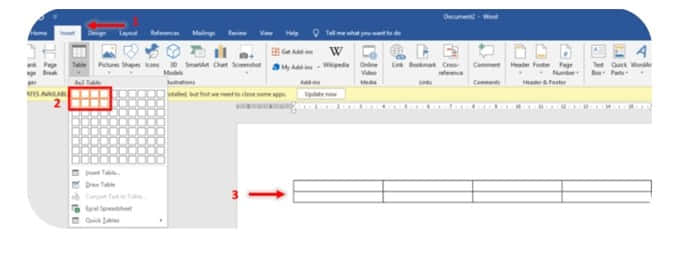
Baca Juga: Cara kompress file word
2. Melalui kotak dialog Insert Table
kIta juga bisa membuat tabel dengan kotak dialog Insert Table. Bagi kamu yang akan mencoba dengan cara ini, bisa langsung ikuti beberapa langkah berikut ini :
- Pertama kita letakkan terlebih dahulu kursor di posisi able yang akan kita sisispkanpada Microsoftword. Dan kita juga harus memastikan bahwa tab insert aktif.
- Kemudian klik menu insert lalu pilih Table. Lalu klik kotak dialog Insert Table.
- Apabila kita sudah klik kotak dialog insert table tersebut maka akan secara otomatis akan muncul jendela Insert Table. Lalu kita bisa tentukan banyaknya jumlah baris dan kolom yang digunakan. Kita contohkan saja menggunakan 2 baris dan 4 kolom.
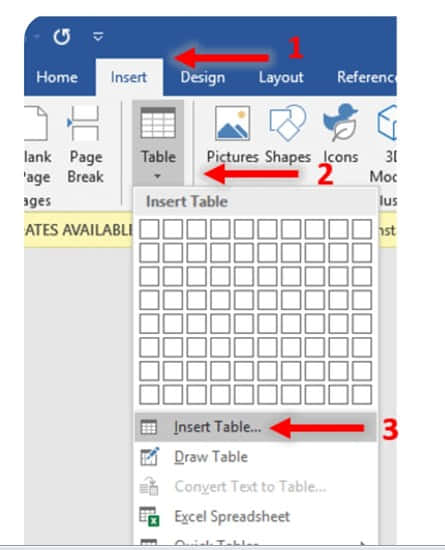
- Maka akan langsung muncul sesuai dengan permintaan yang kita inginkan.
3. Dengan menggambar tabel (Draw Table)
Seringkali kita juga menjumpai bentuk tabel yang berbeda dan rumit. Jadi kita juga harus membuatnya secara manual. Oleh karena itu kita bisa gunakan fitur Draw Table. Pada fitur ini kita bisa menggambar sendiri tabel yang akan kita gunakan.
Langsung saja kita simak langkah-langkah dan cara membuat tabel di word menggunakan tools draw table berikut :
- Bukalah Microsoft word lalu klik menu insert dan pilih Tabel. Selanjutnya Draw Table.
- Apabila kursor yang kita pakai sudah berubah menjadi ikon pena maka kita harus membuat ukuran tabel terlebih dahulu. Kita juga bisa mengaturnya sesuai dengan perkiraan.
- Lalu kita akan membuat gambar baris atau kolom dengan menyesuaikan ke arah mana kursor kita. Jika kursor menuju kesamping maka akan membuat baris. Dan jika kursor kearah bawah maka akan memebentuk kolom.
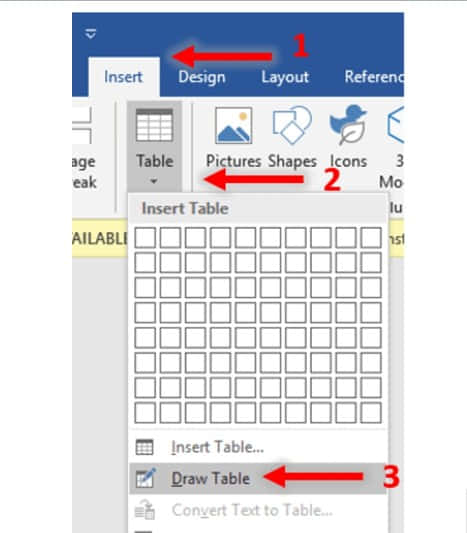
- Kemudian sesuaikan bentuk baris dan kolom pada tabel yang sudah kita buat.
4. Dengan mengkonversi teks ke tabel
Apabila kita sedang membuat dokumen dalam bentuk teks di word, dan lebih cocok ketika menggunakan tabel. Maka kamu harus mencoba untuk menggunakan cara berikut ini.
Yukk simak baik-baik caranya :
- Pertama yaitu dengan membuka Microsoft word.
- Lalu kita ketik saja teks yang bisa dibatasi dengan simbol. Contohnya kita bisa membatasinya dengan menggunakan simbol koma lalu blok semua teks yang sudah kita buat.
- Berikutnya yaitu membuka menu insert lalu pilih Tabel. Kemudian pilih Convert Text to Table.
- Apabila jendela convert text to table sudah terbuka maka kita bisa pilih Separate text at kemudian pilih opsi other dan ketik simbol koma lalu klik OK.
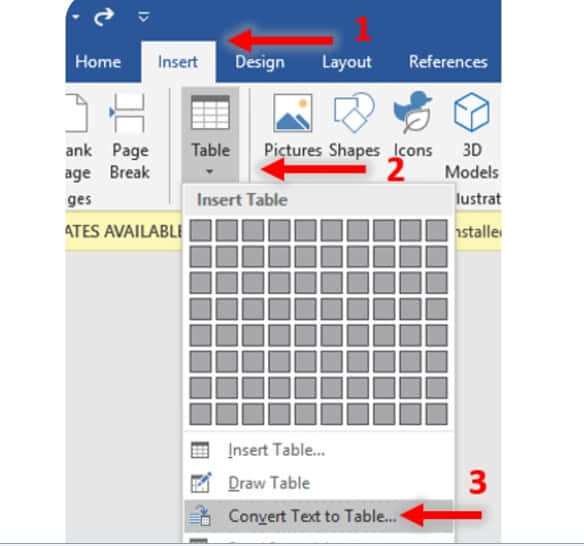
- Dan tabel akan dengan otomatis bisa terbuat. selesai
