Tips cara menggunakan slideshow maker pc. Membuat slideshow merupakan cara terbaik untuk berbagi foto dan video yang mengesankan bersama orang tercinta atau teman pada momen tertentu. Tetapi bagaimana cara menggunakan slideshow maker PC?
Pada kesempatan kali ini kami akan memberikan informasi tentang cara menggunakan slideshow maker PC menggunakan Windows Movie Maker. Sehingga nantinya kamu dapat membuat sebuah slideshow yang indah dan menarik untuk dibagikan ke media sosial untuk mendapatkan banyak like.
Untuk lebih jelasnya silahkan simak step by step menggunakan slideshow maker pc menggunakan Windows Movie Maker di Windows berikut ini.
Cara Menginstal Windows Movie Maker
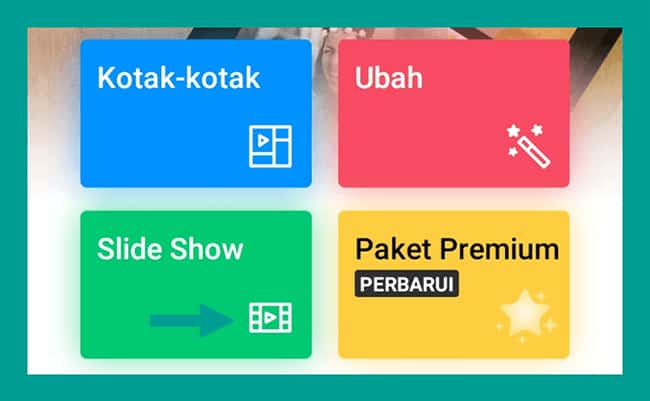
Windows Movie Maker adalah salah satu aplikasi slideshow maker PC baik untuk komputer Windows. Tetapi sekarang sudah tidak lagi menjadi sebuah aplikasi bawaan dari Windows ketika kita menginstal Windows 10. Karena itu kamu harus mendownload dan menginstall Windows Movie Maker sendiri.
Langkah pertama yang harus kamu lakukan adalah dengan download Windows Movie Maker di website resmi dari Microsoft, unduh disini.
Jika aplikasi atau software Windows Movie Maker sudah selesai kamu unduh, sekarang kamu silahkan jalankan installernya dan install aplikasi tersebut ke Windows 10.
Cara Menggunakan Slideshow Maker PC dengan Windows Movie Maker
Pada step cara menggunakan slideshow maker PC selanjutnya ini akan kami jelaskan secara ringkas tentang cara menggunakan Windows Movie Maker di Windows 10.
Pilih Gambar Yang Akan Dibuat Slideshow
Setelah kamu membuka aplikasi Windows Movie Maker, kamu bisa memilih gambar yang ingin kamu buat menjadi slideshow.
Untuk menambahkan gambar atau video ke Aplikasi Windows Movie Maker, kamu bisa melakukannya dengan drag and drop dari folder foto atau gambar yang akan dibuat slideshow.
Atau kamu dapat menambahkan gambar dan video dengan cara klik kanan pada lembar kerja Windows Movie Maker dan pilih Add videos and photos.
Pengeditan Video untuk Slideshow
Setelah kamu berhasil membuat foto atau video ke Windows Media Player, kamu bisa memulai menggerakkan menggeser dengan mouse posisi atau urutan dari setiap gambar atau video yang ingin kamu buat menjadi slideshow yang menarik.
Selain itu untuk mengedit gambar atau video untuk di crop atau trim bisa dengan cara klik kanan untuk membuka opsi pengeditan video dan gambar di Windows Movie Maker.
Kamu juga dapat menggunakan perintah pengeditan dengan beberapa tombol pada keyboard, berikut ini adalah beberapa shortcut keyboard untuk pengeditan di Windows Movie Maker.
- Memotong Klip: M
- Menghubungkan Klip: N
- Menyalin Klip : CTRL + C
- Kembali ke Titik awal: I
- Kembali ke Titik akhir: O
Tambahkan Backsound
Cara menggunakan slideshow maker pc selanjutnya adalah menambahkan backsound. Backsound ini berfungsi untuk membuat slideshow menjadi lebih menarik dan lebih hidup.
Untuk menambahkan musik atau audio kamu bisa drag and drop file audio ke dalam program Windows Movie Maker, atau klik Add music pada menu beranda aplikasi.
Baca Juga:
Tambahkan Lebih Banyak Efek
Setelah kamu menambahkan foto dan video, dan sudah menambahkan musik untuk membuat slideshow lebih terasa hidup. Kamu bisa menambahkan sebuah efek transisi dan efek slideshow lainnya.
Windows Movie Maker memiliki banyak efek transisi yang indah yang bisa kamu gunakan untuk memperindah hasil slideshow yang kamu buat.
Atau dengan mengklik tema AutoMovie, software ini akan langsung menambahkan musik ke slideshow yang kamu buat dan secara otomatis akan menambahkan transisi, closing, dan overlay ke foto atau video. Sehingga kamu dapat membuat film pendek atau slideshow menarik dalam hitungan detik saja.
Untuk mengubah title pada setiap klik gambar atau video, kamu bisa klik dua kali pada setiap klip pada bagian title. Maka kamu dapat menambahkan text untuk menambahkan tiitle dan deskripsi pada video slideshow yang dibuat.
Selain cara menggunakan slideshow maker PC di atas, agar video slideshow yang dibuat menggunakan Windows Movie Maker terlihat lebih menarik. Kamu bisa menambahkan efek animasi dan efek visual lainnya yang terdapat pada aplikasi ini.
Jika video slideshow sudah dirasa selesai dilakukan pengeditan, langkah terakhir adalah menyimpan video dan membagikannya ke media sosial.
