Cara menggabungkan video di pc – Dalam dunia videografi khususnya pada bagian editing.
Kita dituntut untuk bisa melakukan berbagai aktivitas edit mengedit seperti mengubah filter, membuat subtitel, menambah gambar hingga menggabungkan satu video ke video lainnya.
Namun pada artikel kali ini kami hanya akan membahas tentang cara menggabungkan video pada PC.
Dengan penggabungan video ini, Anda bisa menggunakan dua bahan video agar digabungkan jadi satu.

Untuk melakukan proses ini maka anda memerlukan software pc untuk melakukan editing yang bernama “Windows Movie Maker “.
Aplikasi ini memang dibuat khusus untuk melakukan proses editing video.
Cara Menggabung Video Menjadi Satu
Berikut ini adalah langkah langkah yang bisa anda lakukan
1. Pertama tama anda harus mendownload aplikasi yang bernama Windows Movie Maker lalu instal aplikasi tersebut di PC atau komputer anda.
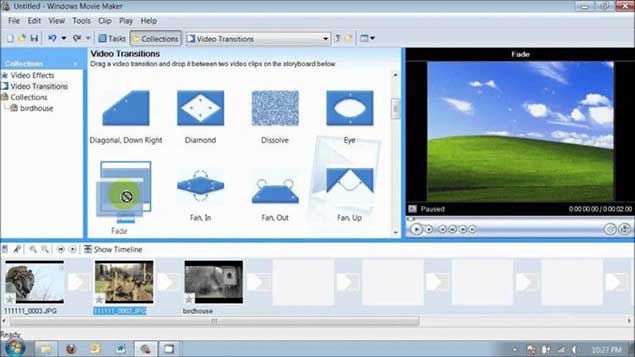
Setelah anda berhasil menginstallnya buka aplikasi tersebut. Untuk mendownloadnya anda bisa ambil di google
2. Sebagai contoh maka kami akan menampilkan “Windows Movie Maker dengan versi Portable, namun tenang saja tampilannya tidak jauh berbeda dengan versi aslinya.
3. Pada bagian awal saat anda membuka aplikasi ini maka anda bisa melihat pada bagian kanan terdapat opsi “Import Video”. Selanjutnya anda klik bagian tersebut dan pilih video yang ingin anda edit.
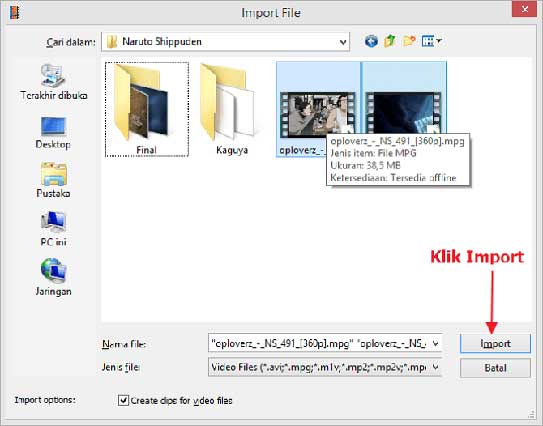
4. Sebagai catatan, pada beberapa komputer maka Windows Movie Maker tidak bisa melakukan importing video pada ekstensi tertentu. Seperti Mp4 dan juga MKV. Hal ini diakibatkan oleh Driver Codec dari komputer anda masih kurang update. Untuk mengatasinya maka anda bisa menginstal Codec dengan versi yang paling baru. Biasanya ekstensi video yang paling umum pada aplikasi ini adalah MPG.
5. Lanjut pada langkah selanjutnya, setelah anda memilih video, baik itu satu per satu ataupun secara bersamaan. Maka secara otomatis anda akan dialihkan pada halaman project Windows Movie Maker. Video yang lain ditampilkan utuh pada versi lain yang diimport.
6. Biasanya untuk melakukan import video maka akan membutuhkan waktu yang cukup lama. Hak tersebut disesuaikan dengan ukuran video yang anda pilih. Nantinya anda hina melihat proses ini pada kemajuan waktu pada bar loading.
7. Pada bagian menu Collections, anda bisa melihat bagian dari video yang telah diimport.
8. Berikutnya anda bisa memilih satu video lalu anda bisa melanjutkannya pada video lainnya untuk di drag pada bagian timeline. Untuk memunculkan jendela timeline maka anda bisa melakukan shortcut Ctrl dan t. Begitu juga dengab video lain.
9. Anda harus memastikan dalam melakukan drag video ini pada tempat timeline yang kosong, nantinya anda akan melihat garis batas diantara kedua video yang anda pilih.
10. Setelah langkah ini selesai, anda bisa klik pilihan “Publish To Computer ” ataupun Save To My Computer. Dengan klik bagian ini maka anda akan menyimpan video hasil dari penggabungan.
11. Nantinya anda akan dialihkan pada jendela untuk memberikan nama dari file yang telah anda edit. Selain itu jendela inu digunakan sebagai penentuan tempat atau direktori penyimpanan file.
12. Pada langkah terakhir anda bisa melakukan setting kualitas video dari hasil penggabungan video ini. Untuk hasil terbaik maka anda bisa memilih Best Quality. Laku klik Save untuk menyimpan. Tunggu sampai proses ini berjalan dan anda pun bisa langsung menikmati hasilnya.
