Begini Cara Menambahkan Angka Nol di Excel. Apakah kamu sedang mencari Cara Menambahkan Angka Nol di Excel ?
Mungkin kita pernah merasa bingung ketika akan menginput angka nol di awal nomor hilang saat key atau tombol enter kita tekan.
Perlu kita tahu bahwa di excel penggunaan angka nol pada awal angka sebenarnya akan hilang secara otomatis.
Lalu bagaimana cara menambahkan angka nol (0) pada awal (angka teks) di sel excel. Di bawah ini adalah ulasannya lengkap tentang Cara Menambahkan Angka Nol di Excel.

1. Memformat angka dengan Opsi custom di Format Cells
Untuk Cara Menambahkan Angka Nol di Excel yang pertama dan kedua diatas bisa kita gunakan saat kita belum memasukkan nomor telepon.
Dan bila kita sudah terlanjur memasukkan nomor telepon serta semua angka nol di awal hilang maka kita bisa gunakan cara yang ketiga ini
Kita gunakan opsi custom dari format cells. Caranya yaitu dengan sorot atau menyeleksi semua nomor telepon yang sudah di input, lalu klik kanan mouse agar bisa menampilkan menu pintas. Lalu pilih Format Cells.
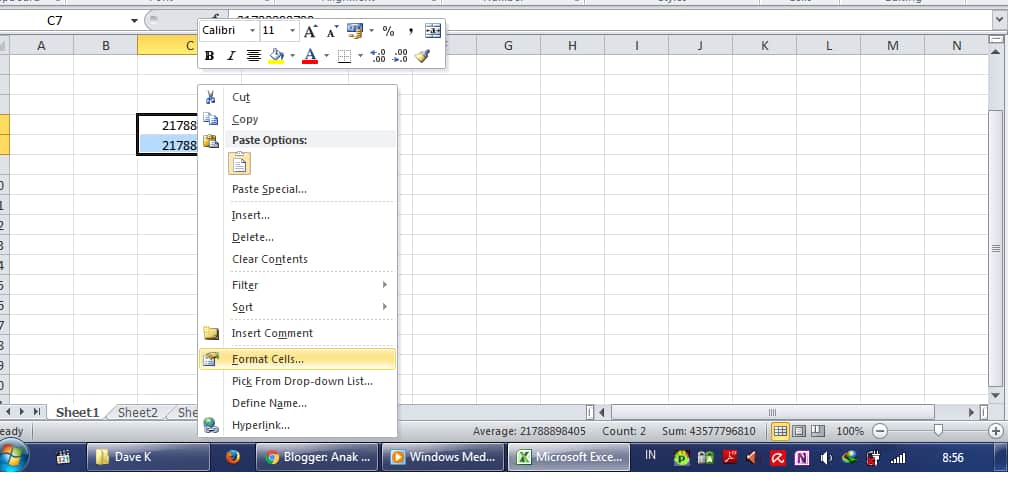
Pada kotak dialog Format Cells , pastikan kita ada di Tab Number (1) setelah itu pilih Custom (2) yang aad di daftar berlabel Category.
Kemudian pada kotak teks (text box) berlabel Type, kita kektik saja “0”#. lalu pilih OK (4) untuk mengakhirinya.

Selesai, kita sudah bisa lihat semua nomor telepon tersebut sudah ditambahkan nol pada awal. Selain itu semua nomor telepon juga sudah diubah ke teks.
Baca Juga:
2. Mengubah Format Sel Menjadi Teks
Kemudiin cara berikutnya untuk menampilkan nol pada awal sel excel yaitu dengan megubah format sel menjadi teks.
Cara ini lebih praktis jika harus memasukkan nomor telepon yang banyak jika di bandingkan dengan menggunakan tanda petik diatas. Hal ini karena nomor telepon yang ada di tabel akan di letakkan pada kolom yang sama,maka denagn memformat sel akan menjadi lebih mudah.
Caranya yaitu sebagai berikut :
Agar kita bisa memformat sel menjadi teks maka kita bisa gunakan opsi Text yang ada di format Cells. Cara memulainya yaitu dengan menyorot ataupun menyeleksi sel atau range dulu.
Setelah itu kita hanya cukup mengklik Header Kolom. Lalu klik kanan mouse pada salah satu sel yang kita sorot agar bisa menampilkan menu pintas. Lalu pilih Format Cells.
Kemudian pada kotak dialog Format Cells , kita pastikan tab Number (1) aktif. Kemudian kita pilih Text (2) yang ada pada daftar berlabel Category. Setelah itu pilih OK (3).
Dan sekarang semua sel yang ada di kolom tersebut sudah terformat menjadi teks. Jadi apapun yng akan kita ketik ,aka akan berubah menjadi teks. Nah, kita sudah bisa memulai menginput nomor telepon tanpa tanda petik.
3. Mulai dengan tanda petik (‘)
Kita bisa dengan mudah menampilkan angka nol pada awal di sel excel dengan menggunakan tanda petik (’) di awal. Pemggunaan tanda petik tersebut akan mengkonversi otomatis apapun yang akan di ketik selanjutnya.
Pada saat kamu sedang melakukan pengetikkan maka tanda petik tersebut akan kelihatan. Namun jika kita tekan key Enter yang merupakan tanda selesai memasukkan data di sel excel maka tanda petik yang kita gunakan di awal tersebut akan hilang.
Tanda petik tersebut akan berubah menjadi tanda segitiga kecil hijau yang terletak di sudut kiri atas sel.
Adanya tanda segitiga kecil tersebut merupakan indikator kesalahan yang menunjukkan angka yang di simpan sebagai teks.
Cara untuk menghilangkan tanda segitiga kecil hijau tersebut yaitu dengan cara mengklik sel kembali. Setelah itu klik ikon information, berikutnya yaitu pilih Ignoe Error.
Dan ternyata cara menampilkan angka nol di awal dengan menggunakan tanda petik tersebut terlihat masih kurang praktis apabila kita akan memasukkan banyak nomor telepon.
