Cara Membuat Garis Tepi di Photoshop. Kali ini kita akan belajar membuat garis tepi di photoshop.
Selain bisa membuat garis tepi, dengan photoshop kita juga bisa mengatur garis, tulisan ataupun effect dari gambar.
Bagi yang masih mengalami kesulitan dalam membuat garis tepi di photoshop.
Yuk kita simak bersama tahapan-tahapan membuat garis tepi di photoshop.

1. Zoom Out Untuk Membuat Ruang Garis Tepi
Baca Juga:
Dalam membuat batas foto, kita akan memberikan ruang kanvas lebih banyak pada area sekitar gambar. Jadi misal kita akan memperkecil gambar.
Agar bisa memperkecil gambar, kita bisa menekan dan tahan tombol Ctrl yang ada di Windows, atau bisa juga tekan Command di Mac dan tekan tombol minus. Dengan memperkecil gambar maka kita akan memberi ruang bagi batas foto.
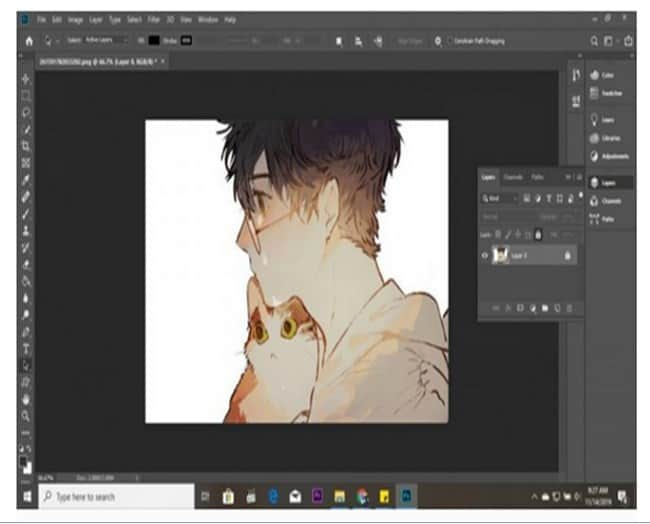
2. Unlock (Buka Kunci) pada Layer Background
Pada panel layers maka kita bisa melihat gambar pada layer background :
- Panel layer akan menampilkan gambar pada layer background
- Bukalah kunci layer background agar bisa menambahkan layer lain di bawahnya. Untuk membukanya, klik saja ikon kunci.

3. Bukalah Menu Kotak Dialog Canvas Size
Agar ruang kanvas pada sekitar gambar bisa kita tambahkan lebih banyak, bukalah menu Gambar yang terdapat di Bilah Menu, setelah itu pilih Ukuran Kanvas.
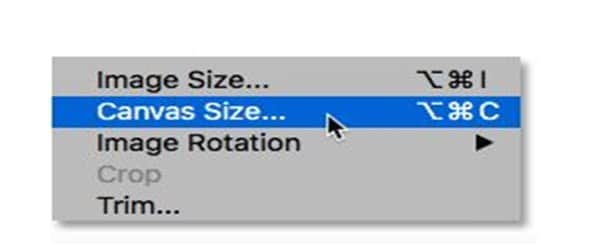
4. Tambahkan Lagi Canvas Pada Sekitar Foto
Pastikan Opsi Relatif tercentang pada kotak dialog ukuran canvas. Lalu di kisi Anchor, kita juga harus memastikan bahwa alun-alun pusat kamu pilih. Hal ini akan menambahkan ruang kanvas baru dengan merata di sekitar gambar.
- Kita harus memastikan untuk relatif dan alun-alun tengah dipilih

- Selanjutnya kita bisa memasukkan ukuran yang kita butuhkan untuk batas foto ke bidang lebar dan tinggi. Nilai yang kita masukan akan terbagi rata antara kedua belah pihak. Ini juga berlaku untuk lebar dan tinggi.
- Jadi apabila kita menginginkan batas seperempat inci di sekitar gambar maka kita sebenarnya ingin memasukkan 0,5 inci pada lebar dan tinggi. Dan batas 1 inci maka kita masukkan 2 inci. Jadi berapa saja ukuran yang kita butuhkan maka harus memasukkan dua kali lipat dari jumlah tersebut.
5. Tambahkan Warna Padat pada Fill Layer
Lalu kita akan menggunakan salah satu lapisan isi warna solid Photoshop untuk mengisi garis batas dengan warna pada gambar. Caranya juga mudah sekali, yaitu dengan ikon isi baru atau lapisan penyesuaian. Setelah itu pilih warna solid dari daftar, untuk menambahkan lapisan isian warna solid.

6. Pilih Warna Photo Border
Pada color picker kita bisa memilih warna yang kita inginkan. Kemudian kita akan gunakan warna putih, namun kita juga akan menunjukkan bagaimana cara mengubah warna putih tersebut.
Klik OK jika kamu sudah selesai untuk menutup Color Picker. Lalu photoshop akan mengisi seluruh dokumen dengan warna putih yang sudah kita pilih tadi.
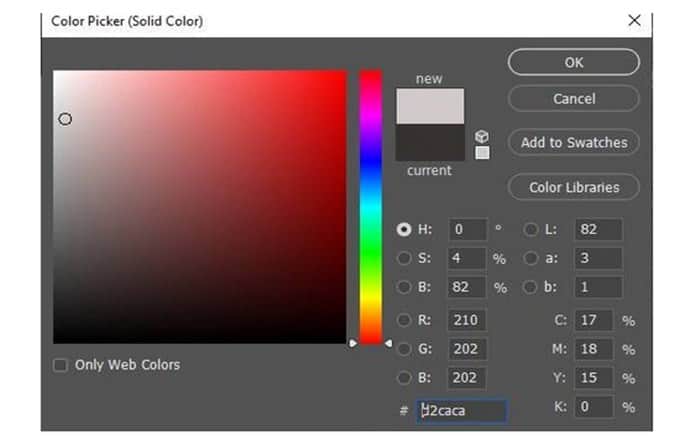
7. Tarik Fill Layer ke Bawah Gambar
Agar kita bisa memperbaikinya untuk kembali ke panel layers maka kita klik dan seret layer isian yang ada dibawah gambar.
Kita seret lapisan isian dibawah “lapisan 0”, warna dari lapisan isian hanya akan muncul di dalam perbatasan.
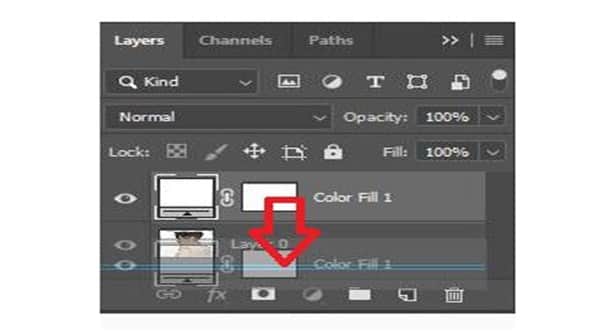
8. Ubah Warna Garis Tepi (Bebas)
Dan jika kita menginginkan warna selain putih maka kita bisa memilih warna yang berbeda untuk perbatasan. Caranya yaitu kita klik dua kali pada swatch warna lapisan isian.

