Tutorial Cara Membuat Foto Bulat di Photoshop. Seringkali kita menemui poster ataupun gambar yang isinya terdapat foto dengan desain foto bulat ataupun lingkaran.
Adanya foto seseorang yang berdesain bulat tersebut terlihat elegan jika berpadu dengan komponen lainnya.
Jika kamu ingin membuat foto menjadi lingkaran atau bulat di aplikasi photoshop caranya cukup mudah.
Namun bagi yang belum tahu caranya, kami akan berikan cara membuat foto bulat di photoshop.

Langkah-Langkah Membuat Foto Menjadi Lingkaran di Photoshop
Lalu kami akan coba gunakan aplikasi photoshop cs6 untuk editing, kemudian untuk foto yang digunakan berasal dari pixabay. Langsung saja kiita simak langah-langkah cara memembuat foto bulat di photoshop berikut ini :
- Langkah pertama : kita siapkan terlebih dahulu foto yang akan kita edit menjadi lingkaran/bulat. Setelah itu kita buat aplikasi photoshop tersebut.
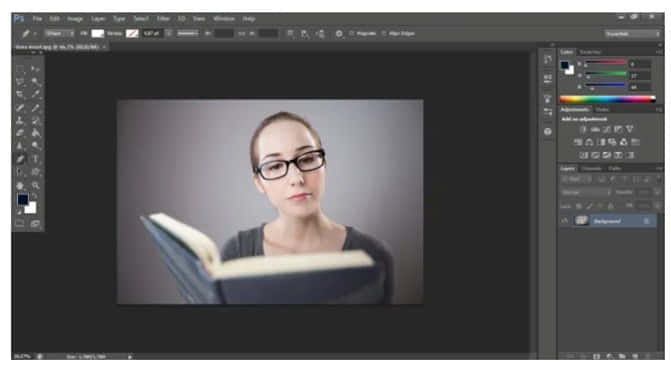
- Langkah kedua : apabila kita sudah membuka aplikasi Photoshop maka kita langsung saja membuka foto atau gambar yang sudah kita siapkan sebelumnya. Caranya yaitu dengan klik file kemudian pilih open dan cari fotonya. Apabila foto yang kita inginkan sudah terbuka maka berikutnya kita akan menghilangkan simbol ynag berbentuk gembok pada layer. Bagi kamu yang ingin menghilangkan gembok yang ada pada layar caranya yaitu dengan klik dua kali pada logo gembok dalam layer. Setelah itu muncul pop up sama seperti yang kita lihat dalam foto kemudian klik OK.

- Langkah ketiga : apabila simbol gembok yang ada pada layer foto kita sudah menghilang maka kita bisa pilih Ellips tool atau tekan huruf U yang terdapat di keyboard. Kemudian lanjutkan dengan membuat lingkaran di foto yang akan kita jadikan bentuk lingkaran. Setelah itu aturlah opacity menjadi 40% agar kita bisa melihat serta menyesuaikan posisi ataupun letak shape lingkaran. Dan untuk hasilnya, kamu bisa lihat seperti gambar berikut ini.

Baca Juga:
Cara Membuat Foto Menjadi Lingkaran di Photoshop
- Langkah keempat : Jika kita sudah menyesuaikan posisi shape yang ada di foto tersebut, lalu kita bisa klik pen tool atau bisa juga dengan menekan huruf P yang ada di kkeyboard. Selanjutnya arahkkan cursor pen toll dalam area lingaran. Lalu lakukan klik kanan pada mouse atau keypad. Setelah itu pilihlah make selection dan akan keluar notif pop up. Disini kita bisa langsung klik OK saja.

- Langkah kelima : selanjutnya setelah kita sudah selesai melakukan perintah make selection maka klik layer foto. Berikutnya klik ctrl+J pada keyboard. Untuk hasilnya kita bisa lihat seperti dibawah ini.

- Langkah berikutnya yaitu dengan menghilangkan ataupun menghapus layer foto asli dan layer ellips tool. Kemudian untuk hasilnya bisa dilihat seperti dibawah ini. Selesai. Jika kita sudah selesai maka kita juga bia langsung menyimpan foto atau gambar tersebut yang bentuknya sudah menjadi lingkaran.
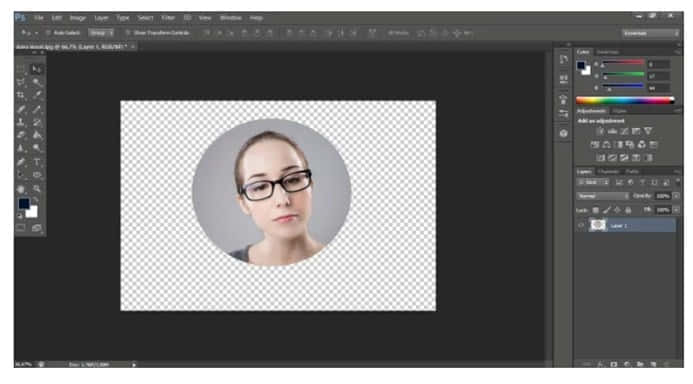
Nah hasilnya sudah jelas terlihat kan berbentuk bulat/lingkaran? Kamu juga bisa menyimpannnya kedalam bentuk PNG atau JPG.
Apabila kamu menyimpannya dalam bentuk file PNG maka gambar atau foto tersebut akan benar-benar berbentuk bulat tanpa menggunakan background.
Namun jika kamu menyimpannya dalam bentuk JPG, maka bagian belakangnya akan tetap berwarna putih. Jadi kamu tinggal sesuaikan saja dengan kebutuhan.
Itulah cara untuk membuat foto berbentuk bulat di photoshop. Kita bisa menggunakan tutorial ini pada saat membuat poster, mendesain buku, Cv dan lainnya.
Demikian ulasan mengenai cara memembuat foto bulat di photoshop. Semoga bisa bermanfaat dan menambha pengetahuan bagi kita.
